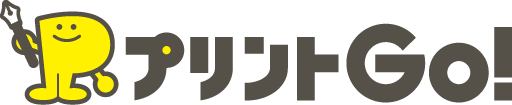- トップ
- ご注文の流れ
ご注文の流れ
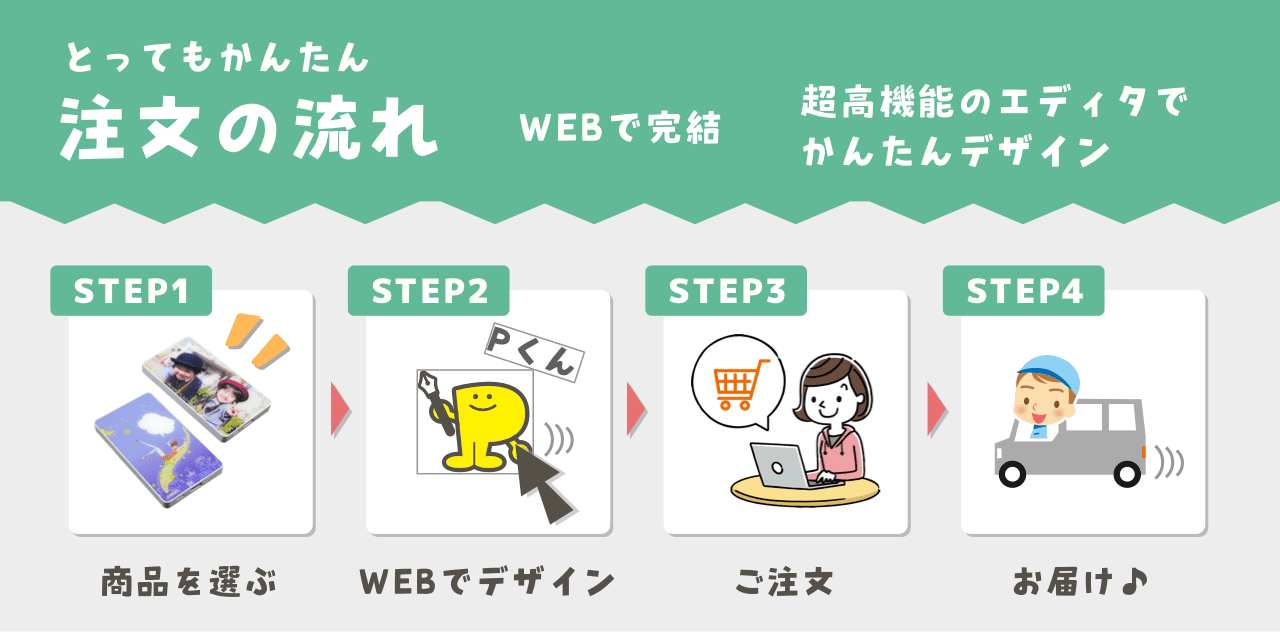
プリントGOのご注文の流れは上図のとおりです。[STEP1]まず商品を選びます。[STEP2]そして、エディタで自由にデザインします。自社開発の超高機能エディタはアプリのインストールなどは不要でWEBからそのままご利用いただけます。[STEP3]デザインができましたらカートに入れてご注文ください。[STEP4]カード決済や振込等が済みましたら、あとは商品のお届けを待つだけ♪基本WEBだけで完結できるため、とてもお手軽です。また、面倒なやりとりも不要なためショップとのやりとりが面倒な方や苦手な方にもおすすめです。
具体的な画面の流れ
-
商品選択
-
デザイン
文字やスタンプなどを組み合わせて、あなたたけのデザインを作成してください。デザインの方法を詳しく知りたい方は、こちらをご覧ください。
会員登録をすれば、デザインを途中で保存しておくこともできます。
デザインが済みましたら、オレンジ色の「保存や注文」ボタンをタップしてください。 -
ご注文
カートからサイズや数量を設定して、注文手続きへ進みます。
ご注文は、複数配送先へのお届けも可能です。
-
カート
-
お届け先の選択
-
お届け先の選択(複数の場合)
-
お支払い方法の選択
-
注文確認
注文内容の最終確認画面です。 お支払い方法やお届け先に変更がある場合は、画面内の各ボタンから変更を行ってください。
また、ご注文に関して何か備考などがございましたら、「備考を書く」をタップしてください。 タップしますと、備考の入力画面が表示されます。 備考は、注文全体の備考と、お届け先毎の備考の2種類があります。 注文確認画面内にボタンは2ヶ所ありますが、どちらも同じ備考の編集画面に繋がっています。
また、ご注文の際には、本サービスの利用規約にご同意いただく必要があります。
オリジナルグッズ製作という特性上お守りいただきたい事項がございますので、再度ご確認いただければと思います。
ご同意いただけましたら、画面下部の「利用規約に同意」にチェックをつけてください。
内容がよろしければ「注文を確定する」をタップしてください。 タップしますと、注文が確定されます。 また、お支払い方法でクレジットカード決済をお選びいただいた場合は、続けてカード情報の入力画面に進みます。 入力を行わずに終了すると注文が確定されませんので、忘れずにご入力ください。 -
注文完了
-
-
お届け
ご注文お疲れ様でした。
商品お届けまで今しばらくお待ちください♪ -
すべて完了